크게 세 단계로 구분하여 이전 경험을 작성하였습니다.
(선행작업. NUC에 ESXi 7 설치하기)
- ESXi에 Home Assistant VM 생성하기
- 라즈베리파이에 설치된 HA Full backup 후 ESXi에서 복원하기
- 후속작업
- Z-Wave, Zigbee 코디네이터 옮기기
- 기존 IP로 변경
- ESXi 시작, 종료 설정
- (선택사항) 도메인 및 SSL 인증서 적용
1. ESXi에 Home Assistant VM 생성하기
HA 다양한 설치 방법 중 ESXi에서 가상머신 환경에서 설치 방법입니다.
사실 설치보다는 HAOS github 공식 릴리즈로 배포하는 VMDK(가상디스크)를 ESXi에서 import 하는 과정입니다.
참고 했던 글 Hass.io on VMWare ESXi 6.7 - Step By Step
Hass.io on VMWare ESXi 6.7 - Step By Step
I did a Hyper-V version of this a while ago; and now I’ve finally got around to doing the same for ESX. There may be other guides, I haven’t looked. I like really simple step-by steps myself. Download the Hass.io VMDK file. It’s a pre-built appliance
community.home-assistant.io
최신 릴리즈 파일 다운로드 Releases · home-assistant/operating-system
Releases · home-assistant/operating-system
:beginner: Home Assistant Operating System. Contribute to home-assistant/operating-system development by creating an account on GitHub.
github.com
릴리즈 파일 중 haos_ova-7.6.vmdk.zip 파일 다운로드
(어제 8.0이 나왔는데 저는 이전할거라 동일한 버전으로 받았습니다.)
가상 디스크를 데이터 스토어에 업로드
생성할 VM 이름으로 폴더를 만들어서 업로드
(중간중간에 글 작성을 위해 스샷찍느라 이름이 vm_ha와 vm_homeassistant가 섞여 있습니다. vm 이름은 참고만 하시면 됩니다)
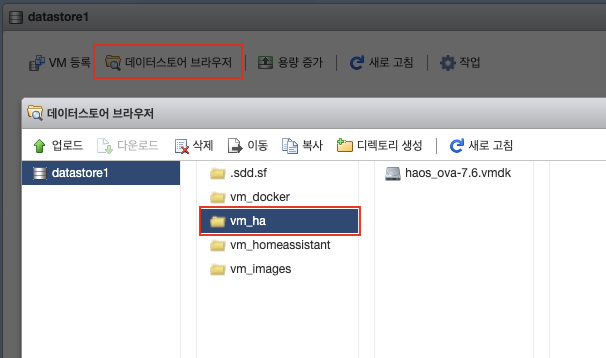
새 가상 시스템 생성 선택

아까 생성한 폴더와 같은 이름으로 생성 (반드시 그래야 하는 것은 아닙니다)
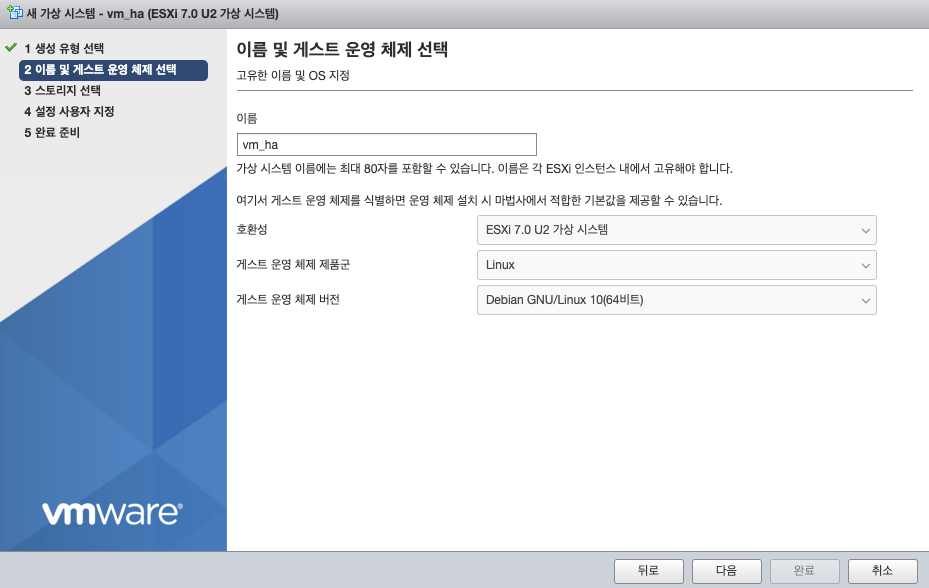
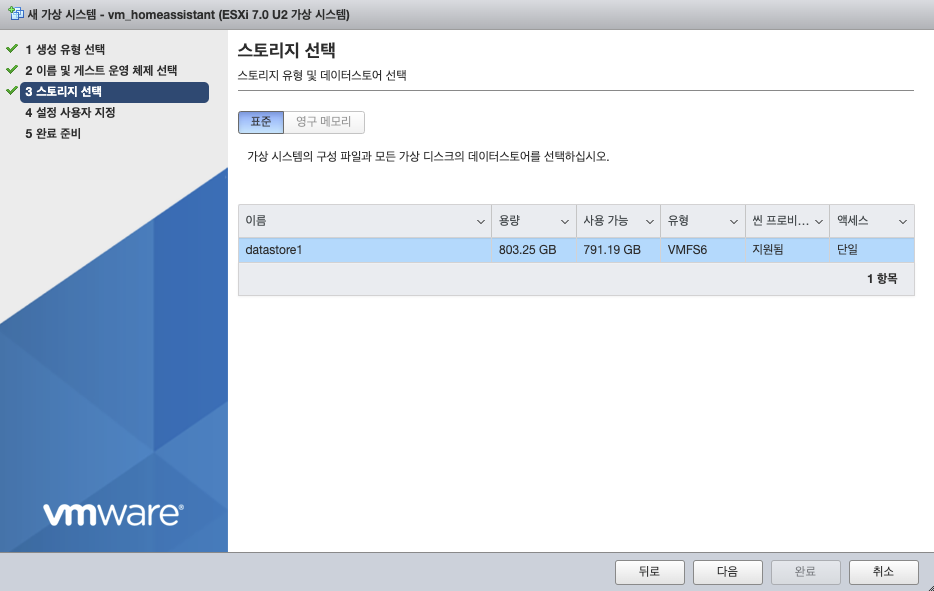

CPU, 메모리 할당
초기로 설정된 하드디스크는 삭제(VMDK를 사용할 거라서)
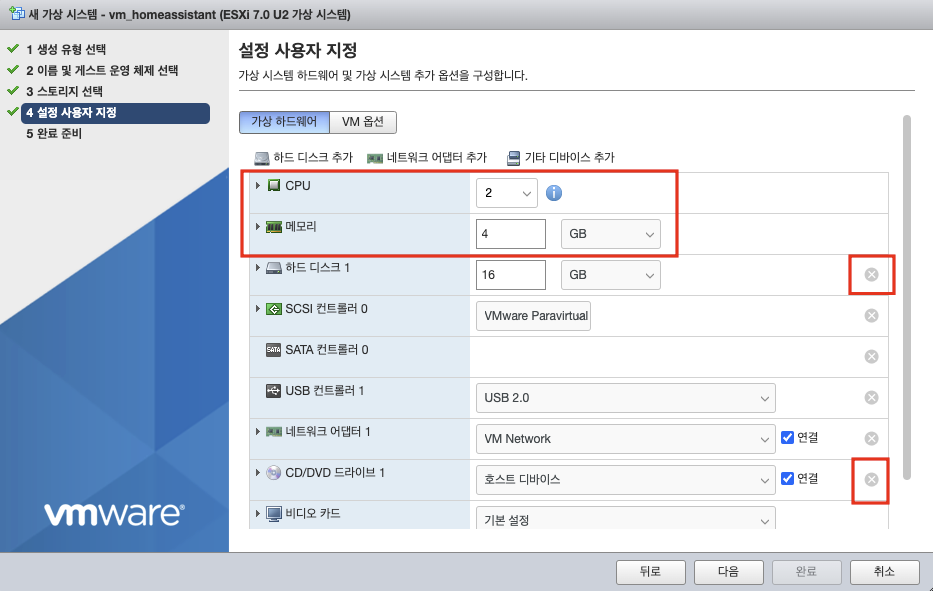
하드디스크 추가 후 기존 하드 디스크 선택

아까 업로드 했던 VMDK 파일 선택
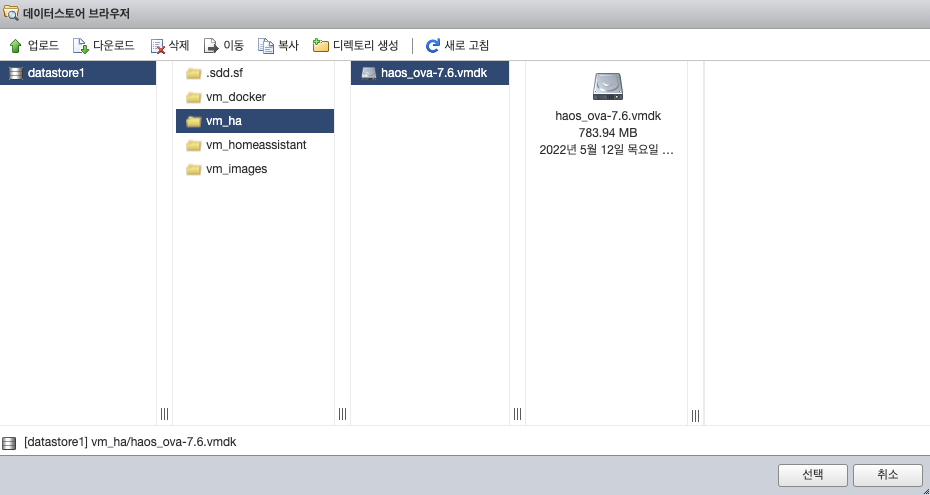
상세설정 → 컨트롤러 위치 → IDE 컨트롤러 0 선택
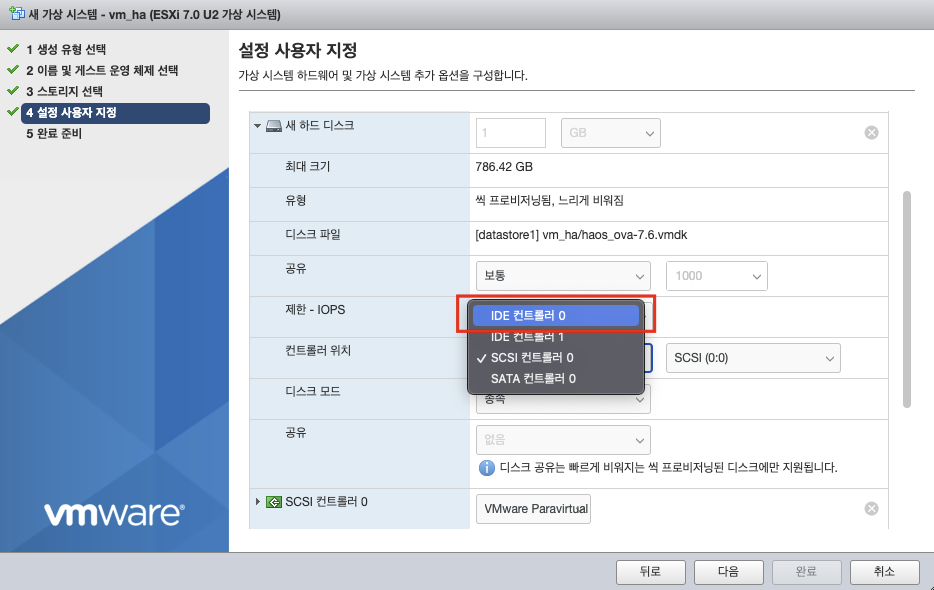
네트워크 어댑터 상세 → 어댑터 유형 → E1000e 선택

VM 옵션 → 부팅옵션 상세 → 펌웨어 → EFI 선택


완료한 뒤 몇 분정도 작업시간이 소요됩니다.
최초 구동하여 초기화 작업을 수행합니다.
(로그인 창 까지 진행)


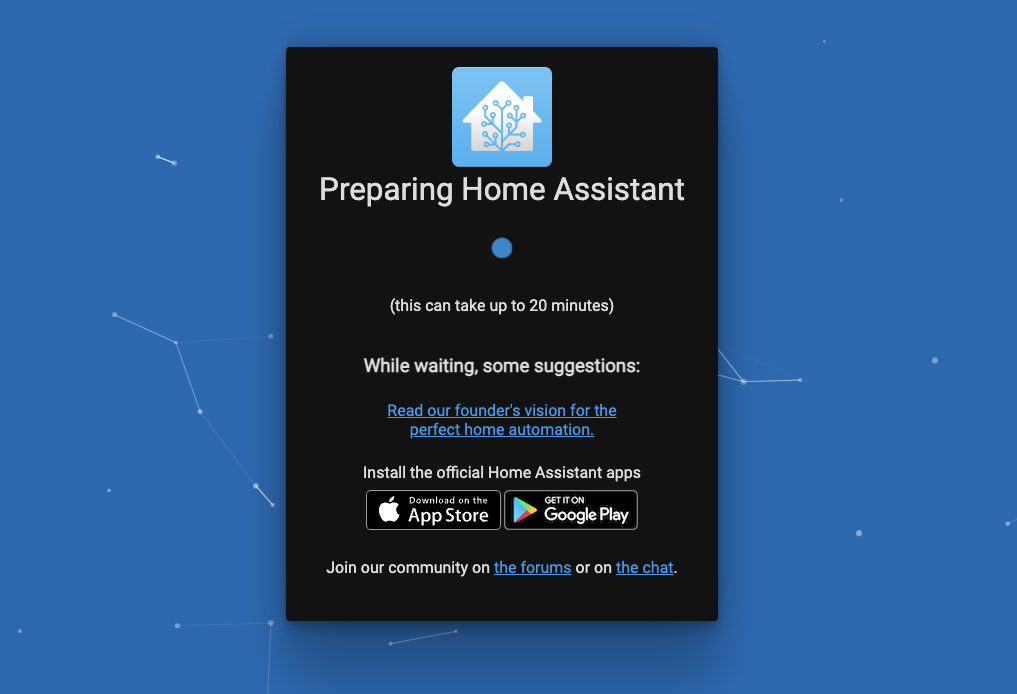

여기서부터 신규로 사용자를 생성해서 진행하거나 이전 백업에서 복원 으로 진행하거나 선택할 수 있습니다.
2.라즈베리파이에 설치된 HA Full backup 후 ESXi에서 복원하기
백업과 VM 생성 순서는 무관하나 복원할 시점에 백업파일만 있으면 됩니다.
라즈베리파이에서 돌아가던 HA Full 백업
(2022.05 버전 기준 메뉴 이동)
설정 → 시스템 → 백업 → + 백업생성 버튼 → 전체 백업 선택 및 이름 설정
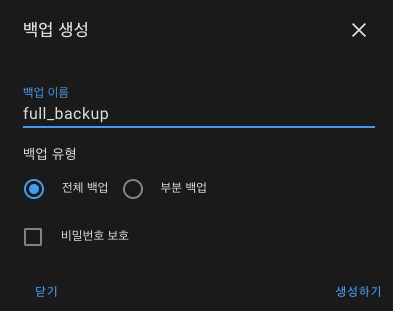
시간 꽤 걸립니다. 10분은 넘은 것 같습니다.
완료 후 다운로드 (그냥 PC에 받아두시면 됩니다)

ESXi vm에 설치된 아이피로 접속하여 복원 진행
앞서 1단계에서 계정 생성단계에서 “이전 백업에서 복원"으로 진행.
계정을 만들 필요 없습니다.
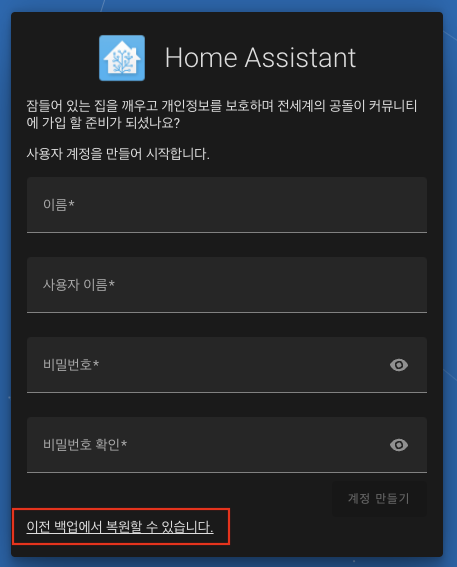

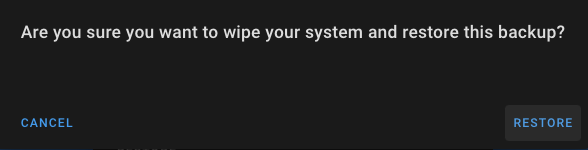
UI 상으로는 반응이 없어서 진행되고 있는건지 판단이 안되었는데 호스트 CPU, 메모리 사용량을 보면 뭔가 하고 있구나 하고 기다렸습니다.
35분? 정도 소요 되었네요. 백업과 복구가 생각보다 시간이 많이 소요됩니다.

HA 백업과 복구 기능이 안정적으로 동작한다고 느꼈습니다.
완료 후 페이지를 새로고침하면 이전에 사용하던 계정으로 로그인할 수 있습니다.
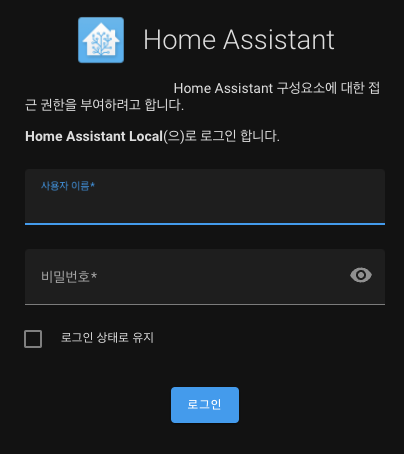
3.후속작업
Z-Wave, Zigbee 코디네이터 옮기기
기존 라즈베리파이에서 USB를 꼽고 NUC에 그냥 꽂으시면 됩니다.
혹시나 장치들을 새로 페어링 해야하나 사전에 조사를 좀 했었는데요.
Repairing이 필요한 경우와 필요 없는 경우는 URL 참고
FAQ | Zigbee2MQTT
FAQ Why does my device not or fail to pair? This problem can be divided in 2 categories; no logging is shown at all OR interview fails. No logging is shown at all Make sure joining is enabled.There can be too much interference, try connecting the coordinat
www.zigbee2mqtt.io
코디네이터도 sonoff 장비로 이번에 변경하려고 하다가 우선은 그냥 기존 것을 사용하였습니다.
신규 장비료 변경하고 싶은 경우 같은 칩셋인 경우 Repairing은 필요 없고,
신규 코디네이터에 기존 코디네이터의 ieee mac 주소를 값을 사용하도록 작업해주어야 합니다. (아래 두번 째 링크 참고)
FAQ | Zigbee2MQTT
FAQ Why does my device not or fail to pair? This problem can be divided in 2 categories; no logging is shown at all OR interview fails. No logging is shown at all Make sure joining is enabled.There can be too much interference, try connecting the coordinat
www.zigbee2mqtt.io
Copying the ieee address of an adapter | Zigbee2MQTT
Copying the ieee address of an adapter | Zigbee2MQTT
Copying the ieee address of an adapter When migrating from one stick to another it is important that the new stick uses the same ieee address as the old stick. Some devices lookup the coordinator by its ieee address, this fails when the ieee address of the
www.zigbee2mqtt.io
결론은 새로 페이링 할 필요가 없었습니다.
새 장치에 꽂은 Zigbee, Z-Wave 코디들을 HA가 설치된 VM guest에 할당해줍니다.
서버 종료 후 VM 설정에서 USB 디바이스를 추가 해면 됩니다.

기존 IP로 변경
기존장비 IP를 공유기에서 mac 주소로 할당해서 사용했을 경우 mac 주소를 신규 장비로 변경해주거나 static으로 기존 ip로 변경해주어야 합니다.
ESXi 시작, 종료 설정
예기치 못한 종료가 발생할 경우 아래처럼 “실패 - 개체 유형에는 호스팅된 I/O가 필요합니다.” 오류가 발생하게 됩니다.

관련 문의 글 HomeAssistant
NUC(NUC10i5FNH) + ESXi-7.0U2 + HassOS => ESXi 재부팅만 하면 HassOS 가 죽네요.. ㅠㅠ
대한민국 모임의 시작, 네이버 카페
cafe.naver.com
vmkfstools -x repair "이미지 경로 & 파일"
이미지 경로를 잘 모를 경우 아래 명령어 사용
find / -name *파일명*
vmkfstools -x repair "/vmfs/volumes/627a75ce-e364f7e0-d08b-94c6911a7f50/vm_ha/haos_ova-7.6.vmdk"
정전이 발생한 경우는 어쩔 수 없는데... 사용자가 직접 호스트를 재부팅하거나 종료해도 저 현상이 발생하는 경우 아래처럼 설정을 변경해주면 됩니다.
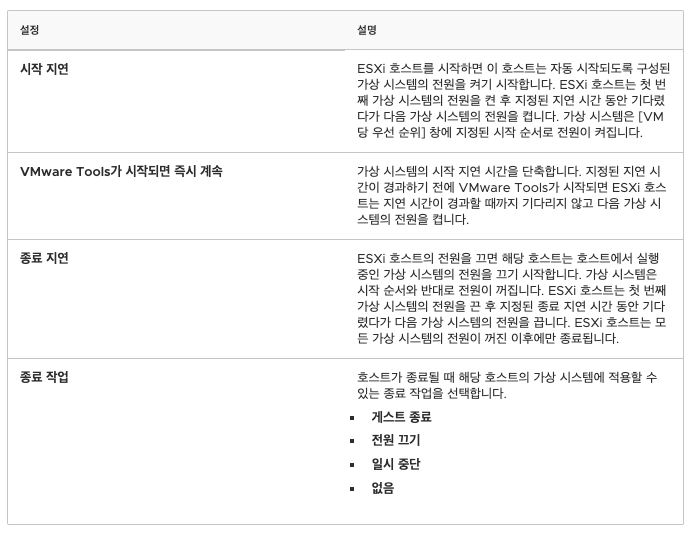
화면 왼쪽 탐색기 → 호스트 → 관리 → 시스템 탭 → 자동시작 → 설정편집
- 사용 : 예
- 시작지연 : 10초
- 중지 지연 : 10초
- 중지 작업 : 종료 (종료 대신 전원 끄기를 선택 할 경우 VM Geust들이 강제로 꺼지게 됩니다. 전원을 꾹 눌러서 끄는 것과 동일하니 이 설정을 종료로 변경해줍니다.)
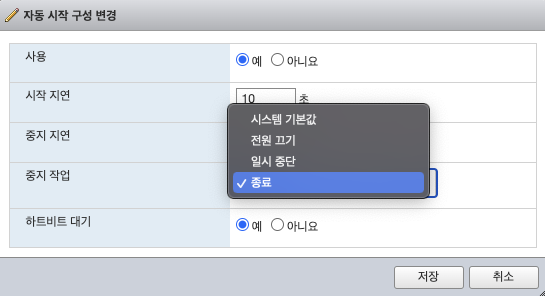
VMware Host Client에서 가상 시스템 전원 상태 구성
그러면 적어도 내가 정상적으로 호스트 장비를 끌 때는 이미지가 깨지진 않습니다.
(선택사항) 도메인 및 SSL 인증서 적용
집에 시놀로지 나스를 사용하고 있고 reverse proxy 기능을 활용하고 있습니다. 제 경우는 여러 대안들 중 이 방법이 가장 속편하다고 생각해서 이렇게 쓰고 있습니다.

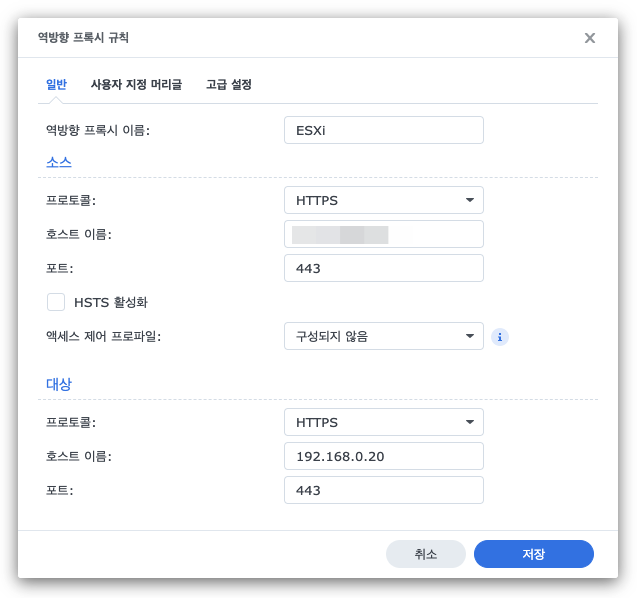
나중에 도메인으로 접근 했을 때 브라우저에서 콘솔을 열 때 웹소켓 설정을 해야 동작합니다.

인증서 발급 역시 DSM에서 진행하였습니다.
몇 가지 간단한 절차만으로 let’s encrypt 무료 인증서를 발급 받을 수 있습니다.
물론, 도메인 설정과 인증서 발급은 HA 애드온으로도 쉽게 가능합니다.

HTTPS로 작 접속되는지 확인합니다.

여기 까지 했다면 좀 더 안전하게 vSphere Mobile Client 앱으로 서버 상태나 제어가 가능합니다.
아쉽게도 OTP 기능은 기본적으로 제공하지는 않는 것 같습니다.
물론, 도메인과 SSL인증서 적용 없이도 앱을 활용할 수는 있습니다.
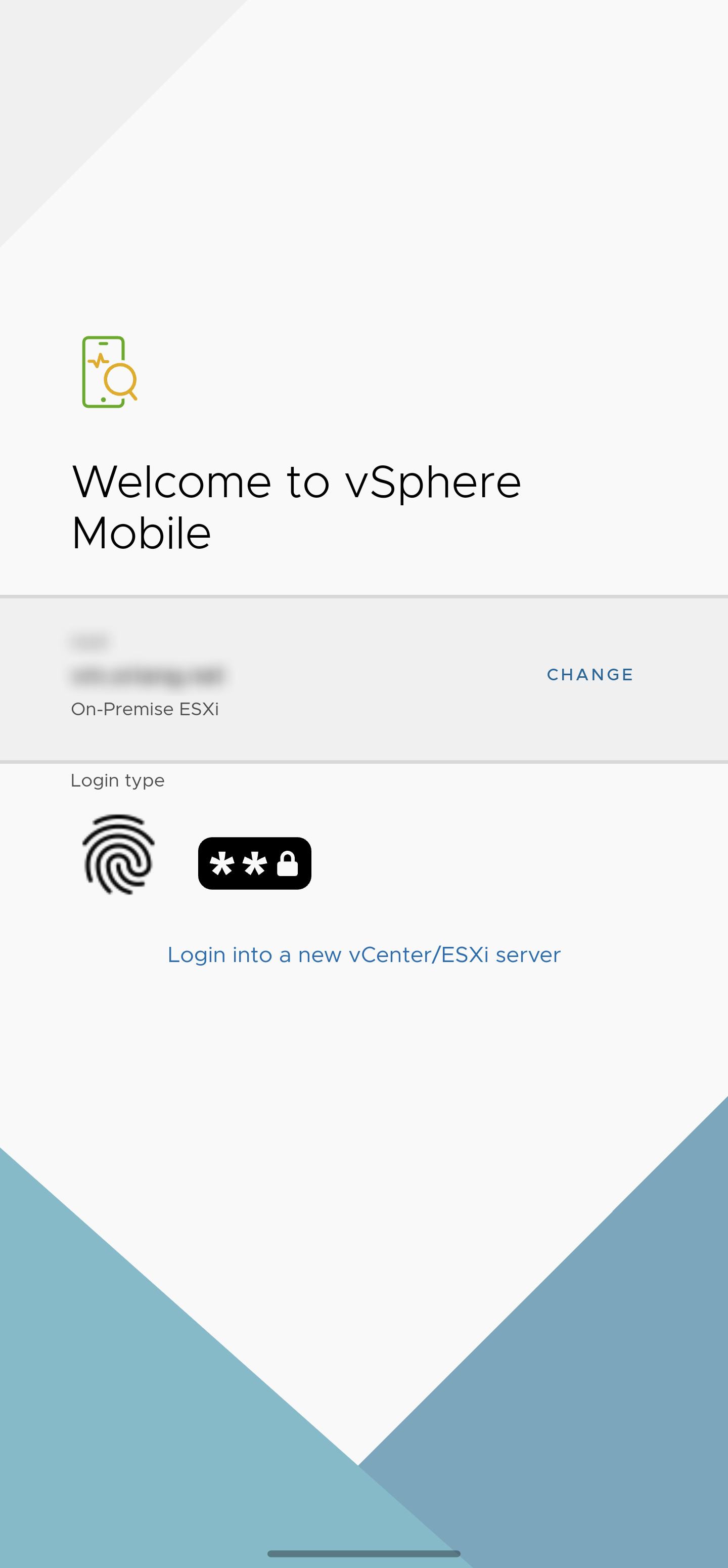


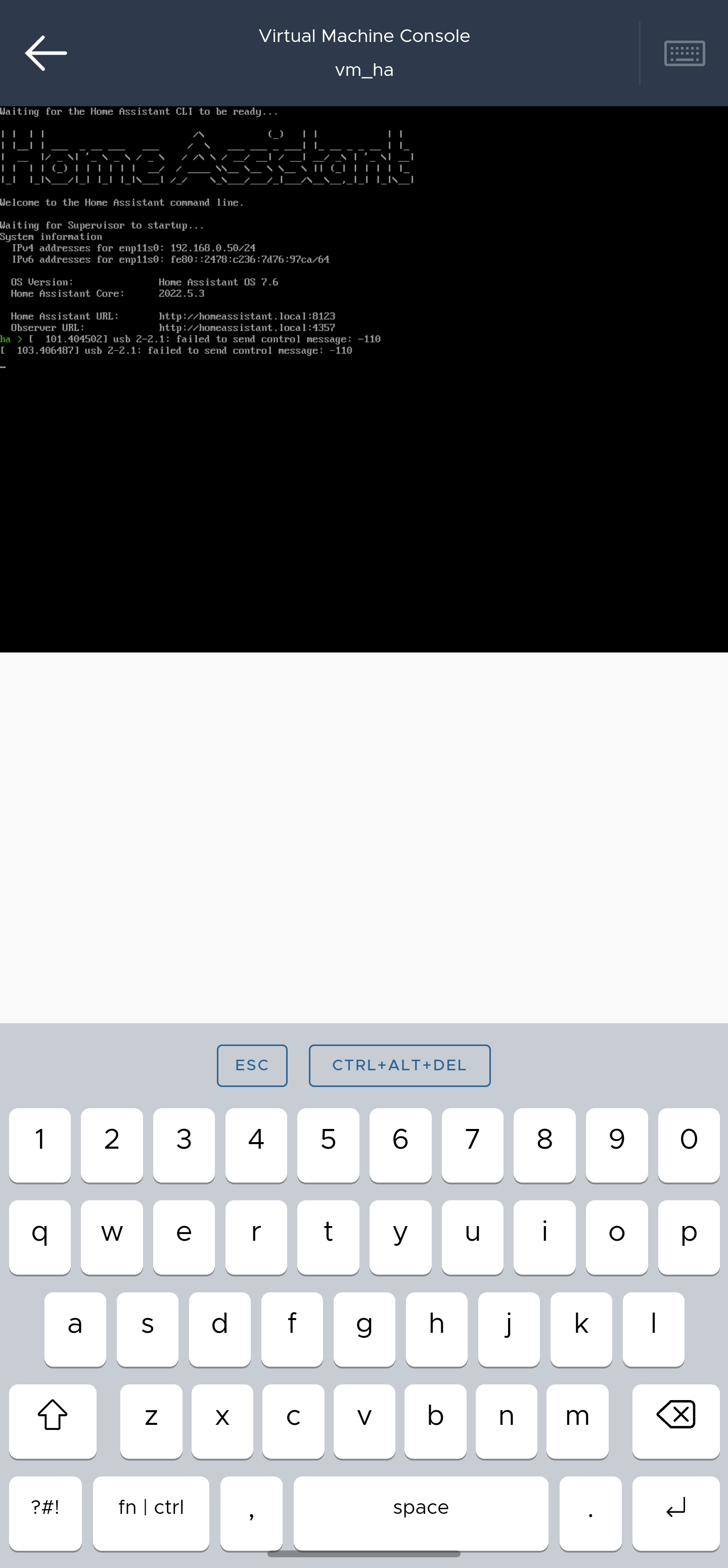


HA의 백업과 복구 기능이 제가 생각했던것 보다 깔끔하게 진행되었고,
코디네이터 변경없는 경우 페어링을 다시 하지 않아도 되는 점에서 이전하길 잘한 것 같습니다.